How to Create Application Masking Rules?
You can apply application masking in the image itself, but you need the FSLogix rule editor to create an application masking rule. FSLogix Rules Editor setup comes
with the FSLogix download, so once you download the FSLogix zip file, you can run FSLogixAppsRuleEditorSetup.exe to install the rule editor.
Make sure that the application you want to add in app masking is system centric and not user centric. This applies for all applications you want to install on pooled desktops as if the application is user centric; then the application setup will get stored in user AppData, and other users will not be able to access it.
Once you install the rule editor, you can create app masking rules. Open the FSLogix Rules Editor in elevated mode to create your first rule. Click New from the File menu (or the New button in the top bar). See Figure 9-19.
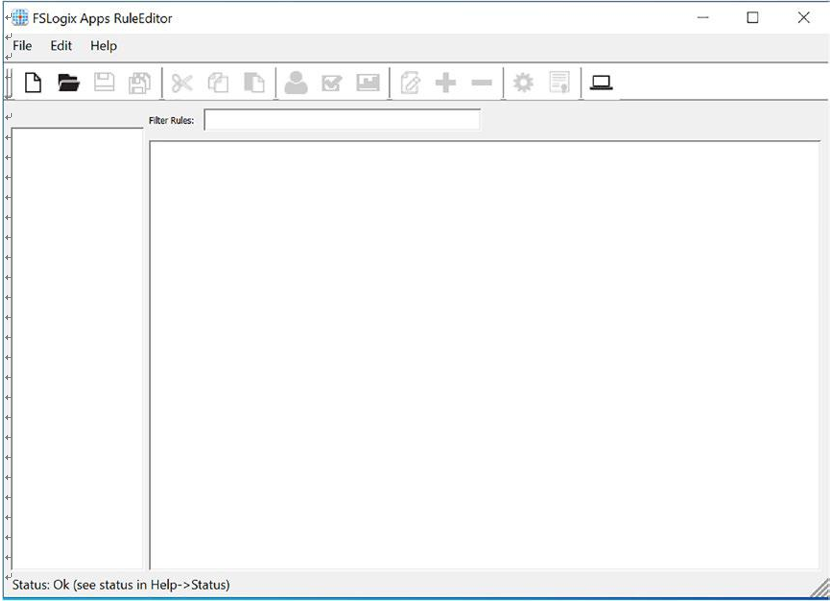
Figure 9-19. FSLogix app masking, rule editor
Now enter a name for the rule and save it in C:\Program Files\FSLogix\Apps\ Rules. Now select an application from the list in the pop-up and click the Scan button. See Figure 9-20.
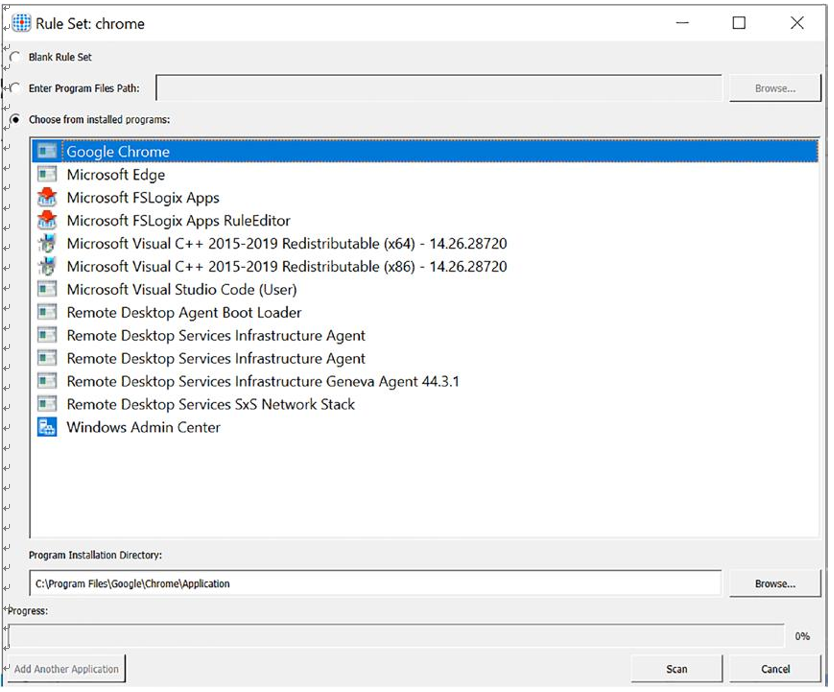
Figure 9-20. FSLogix app masking, rule set
FSLogix will find out all the dependencies for the selected application (called hiding rules) and show you them in the rule screen. See Figure 9-21.
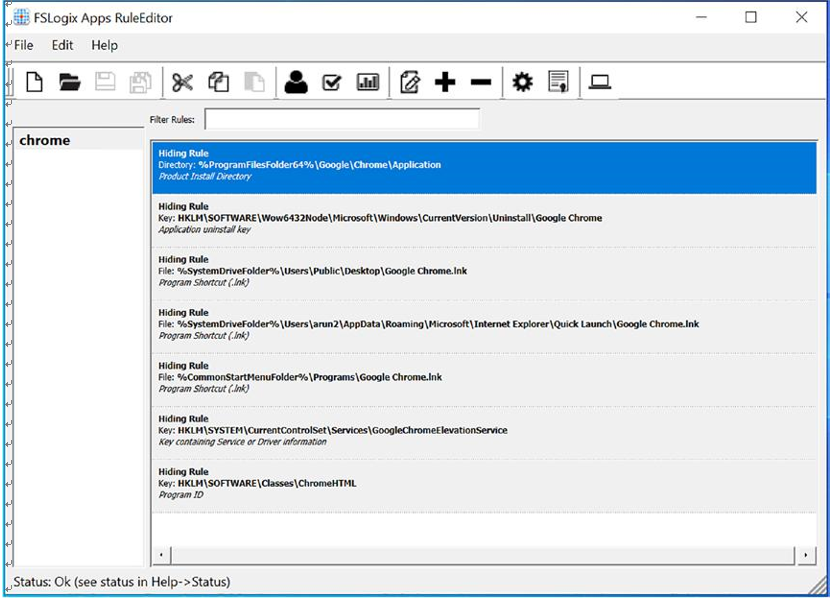
Figure 9-21. FSLogix app masking, hiding rule set
Right-click the rule name and click “Apply rules to system.” The rules that are within your rule set will be applied to your system. If your rule was a hiding rule on an application, the application will no longer be visible on the system. See Figure 9-22.
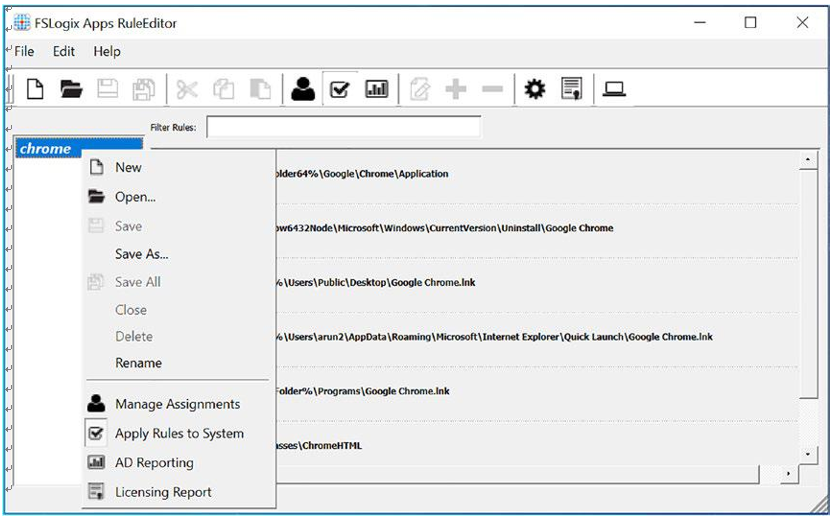
Figure 9-22. FSLogix app masking, hiding rule set test
Rule set assignments specify how the rules in the rule set will be applied. To create and manage rule assignments, click File and then Manage Assignments. By default, everyone is set to No, which means everyone is allowed to access the selected application. See Figure 9-23. It’s confusing, but here are the assignment access rules: Everyone set to No (Not apply): all Allowed Everyone set to Yes (apply): all deny
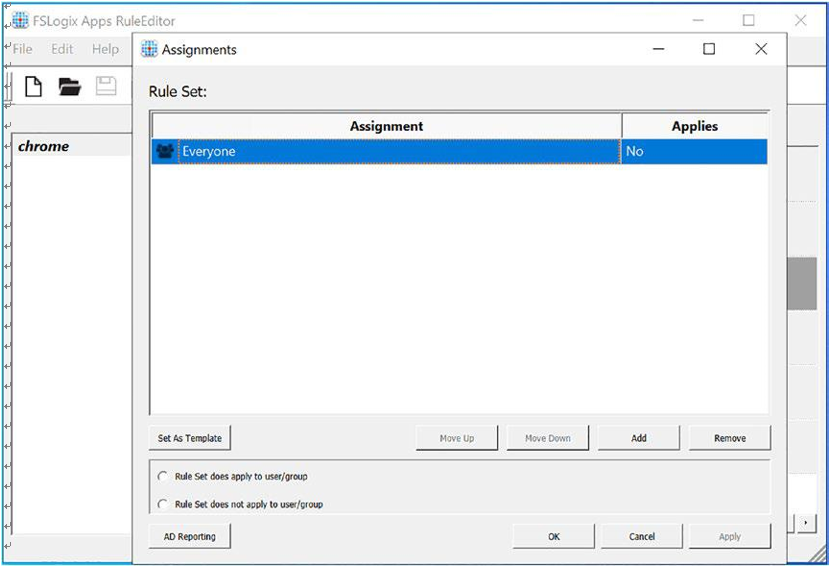
Figure 9-23. FSLogix app masking, hiding rule set assignment
The next step is to set everyone to Yes so it will block everyone and add the group that you want to allow access for and set it to NO. Click Add to create a new rule assignment, select : group for better assignment management, and set it to NO (Not Apply). See Figure 9-24.
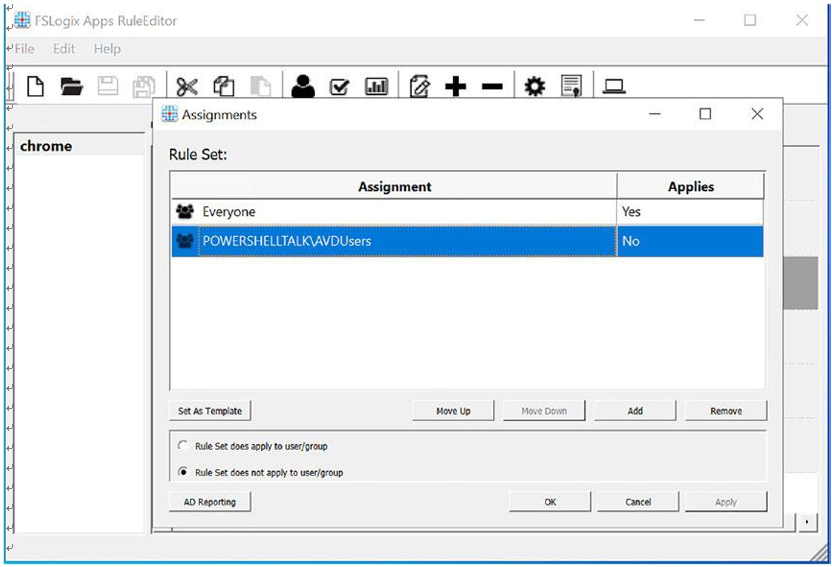
Figure 9-24. FSLogix app masking, hiding rule set assignment
Create the same kind of rules for all different applications with different users’ groups in the C:\Program Files\FSLogix\Apps\Rules folder on all session hosts. If you are creating rules in an image itself, then the rules will be there on all session hosts. Verify if there are two files for each rule, one for the rule and another for the assignment. See Figure 9-25.
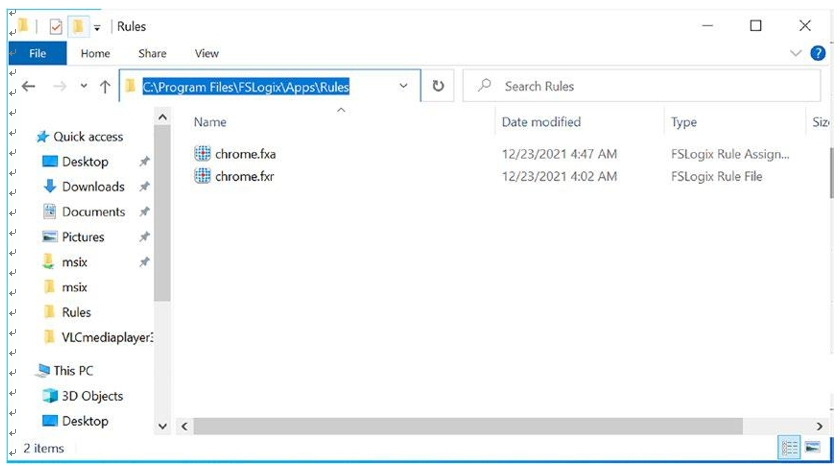
Figure 9-25. FSLogix app masking, hiding rule files