Set Up MSIX App Attach with the Azure Portal
Here are the steps to set up an MSIX image in Azure Virtual Desktop.
First, turn off automatic updates for MSIX app attach applications. You must disable automatic updates for MSIX app attach applications. Run the following commands in an elevated command prompt to disable updates:
rem Disable Store auto update:
reg add HKLM\Software\Policies\Microsoft\WindowsStore /v AutoDownload /t REG_DWORD /d 0 /f
Schtasks /Change /Tn “\Microsoft\Windows\WindowsUpdate\Automatic app update” /Disable
Schtasks /Change /Tn “\Microsoft\Windows\WindowsUpdate\Scheduled Start” /Disable
rem Disable Content Delivery auto download apps that they want to promote to users:
reg add HKCU\Software\Microsoft\Windows\CurrentVersion\ ContentDeliveryManager /v PreInstalledAppsEnabled /t REG_DWORD /d 0 /freg add HKLM\SOFTWARE\Microsoft\Windows\CurrentVersion\ContentDeliveryManager\Debug /v ContentDeliveryAllowedOverride /t REG_DWORD /d 0x2 /f
Add an MSIX image to the host pool. Next you will need to add the MSIX image to your host pool. Go to the Azure portal and browse the host pool on which you want to add the MSIX package. Follow these steps to add the MSIX image .vhdx file:
\ 1.\ Go to the host pool where you want to add the MSIX package.
\ 2.\ Select MSIX packages to open the data grid with all the MSIX packages currently added to the host pool.
\ 3.\ Select + Add to open the Add MSIX package tab.
\ 4.\ In the Add MSIX package tab, enter the following values:
•\ For the MSIX image path, enter a valid UNC path pointing to the
MSIX image on the file share (for example, \storageaccount.
file.core.windows.net\msixshare\appfolder\MSIXimage.vhd).
When you’re done, select Add to interrogate the MSIX container
to check if the path is valid.
•\ For the MSIX package, select the relevant MSIX package name
from the drop-down menu in case multiple packages exist in one
image. This menu will be populated only if you’ve entered a valid
image path in MSIX image path.
•\ For the package applications, make sure the list contains all the
MSIX applications you want to make available to users in your
MSIX package.
•\ Optionally, enter a display name if you want your package to
have a more user-friendly name in your user deployments.
•\ Make sure the version has the correct version number.
•\ Select the registration type you want to use. Which one you use
depends on your needs.
•\ “On-demand registration” postpones the full registration of
the MSIX application until the user starts the application.
This is the registration type we recommend you use so that
the application will be registered only if the user is going to
use it and it will help to improve user performance.
•\ “Log on blocking” registers only while the user is signing in.
We don’t recommend this type because it can lead to longer
sign-in times for users.
5.\ For State, select your preferred state.
•\ The Active status lets users interact with the package.
•\ The Inactive status causes Azure Virtual Desktop to ignore the
package and not deliver it to users.
6.\ When you’re done, select Add. See Figure 9-13.
Figure 9-13. MSIX packaging tool, adding a package from the file share
Publish MSIX apps to an app group. Next, you’ll need to publish the apps to the package. You’ll need to do this for both desktop and remote app application groups. You can publish MSIX app to both fill the desktop and remote-app app group. See Figure 9-14.
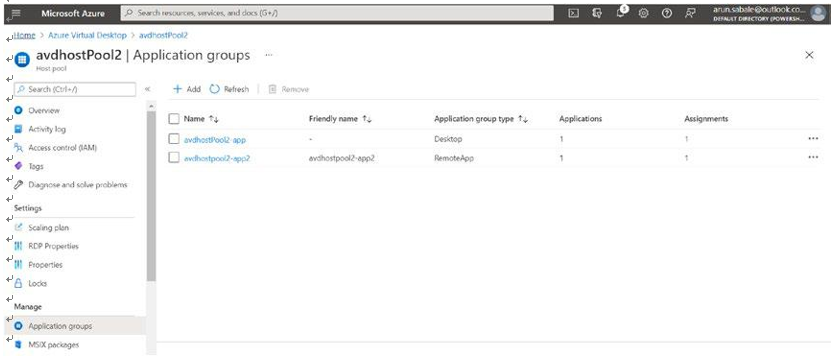
Figure 9-14. MSIX packaging tool, publishing a package with an application group
Select the full desktop application group and go to Applications. Click the Add button on the Application tab. The pop-up will allow you to select package from the
MSIX added to the host pool. Once you add the application, it will be visible for all users assigned on the full desktop application group. See Figure 9-15.
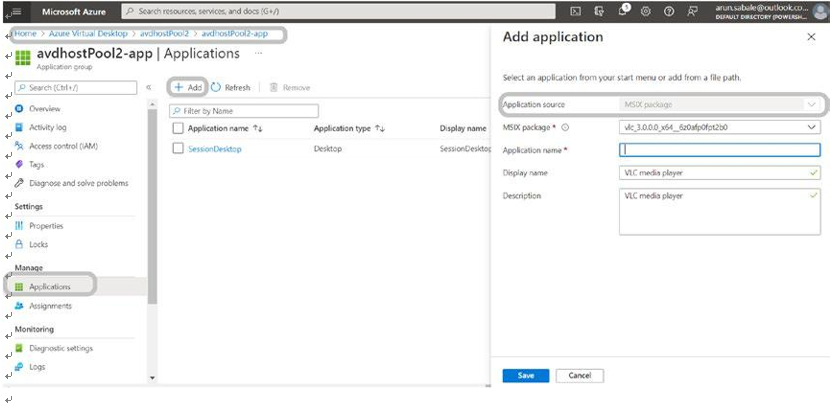
Figure 9-15. MSIX packaging tool, publish package
You can log in with a test user account to verify if the application is mounted on the VM. See Figure 9-16.
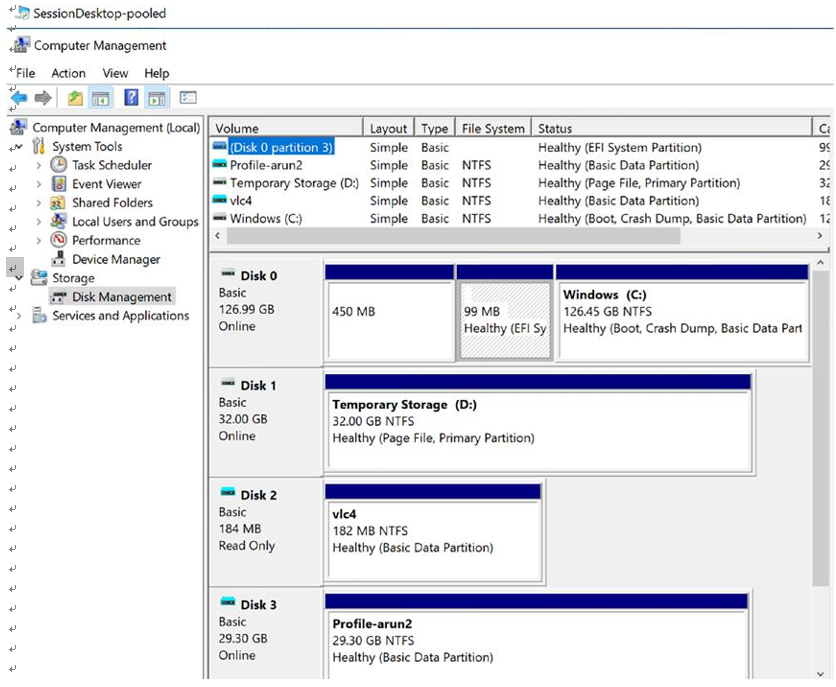
Figure 9-16. MSIX packaging tool, package test
Select or create the remote app application group. You will be prompted to select the package from the MSIX package while adding the application in the remote-app application group. Once you add the application, it will be visible for all users assigned (under assignment) on the Remote-app application group. See Figure 9-17.
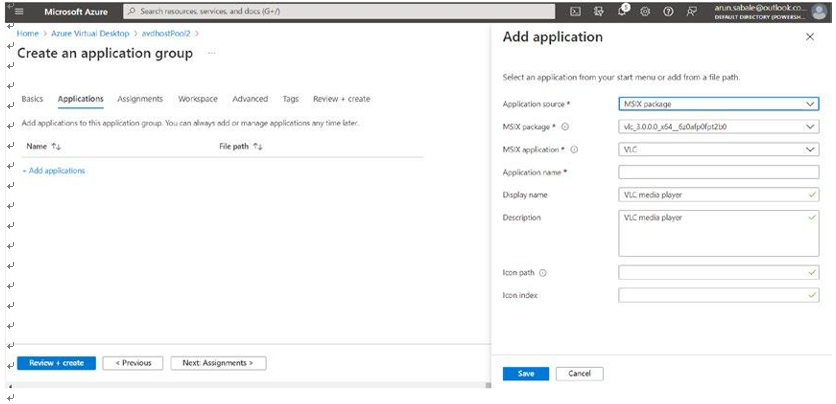
Figure 9-17. MSIX packaging tool, remote-app
You can log in with a test user on the remote desktop app, and you will be able to see the MSIX application published via the remote app. See Figure 9-18.
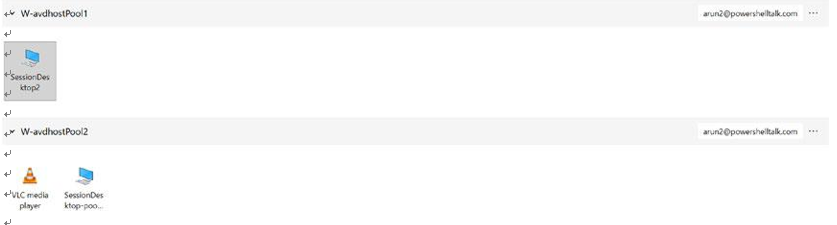
Figure 9-18. MSIX packaging tool, remote-app test
As you know, now that we can publish MSIX app on the host pool itself, there are a few other options available through which we can attach the MSIX app image at the time of user login scripts via Group Policy.
You can select the MSIX app attach option based on your requirements and complexity.